If you are looking for a dual monitor setup, that allows you to split screen on two monitors, then you are in luck.

Windows makes it super easy to do. All without installing any extra software. Just regular old Windows. You can connect and configure your two monitors, setup that "split screen" effect, mirror the display or setup multiple displays. Even on a laptop.
I recently took the dive into making a sweet home office desk setup, all focused around my laptop. And like you, I needed a second monitor. So I took the plunge and decided to get a decent 27" 4K monitor to extend my Windows 10 display to the second monitor.
How to split screen on two monitors Windows
- Connect your monitor to your laptop
- Right click on your Desktop
- Select "Display Settings"
- Under "Multiple Displays" select "Extend these displays"
- At the top, click on the screen number that you want to be your main display
- Under "Multiple Displays" click the "Make this my main display"
- Save the changes!
- Setup the taskbar to show on each monitor
Mirror Screen or Split Screen?
When you have a dual monitor setup, you are faced with a decision. Do you do a split screen setup or mirror your second monitor.
A "split screen" monitor setup is when each of your computer monitors will display a different image on it. It is the multi-tasking goldmine! You can have multiple applications open on each screen. And choose which screen you are working on. Show your task bar on both monitors, or just the one. Your choice.
A "screen mirror" monitor setup is when both of your monitors display the same image. Your second monitor will *mirror *the primary monitor. This can be useful if you are trying to put your computer screen onto a big TV or projector. For example, a presentation for work or school.
Create the Dual Monitor Setup
Once you have your monitor all physically setup and positioned on your desk, power cords and all, connect it to your computer. The type of display adapter you are using does not matter. HDMI, VGA, display port. All of them work. Even if you have to connect your monitor to a dongle like me in my home office desk setup.
Open "Display Settings" on Windows
After your second monitor is connected to your laptop, minimize all of your applications and windows to show your desktop. Right click on your desktop and select on the "Display Settings" option in the context menu.
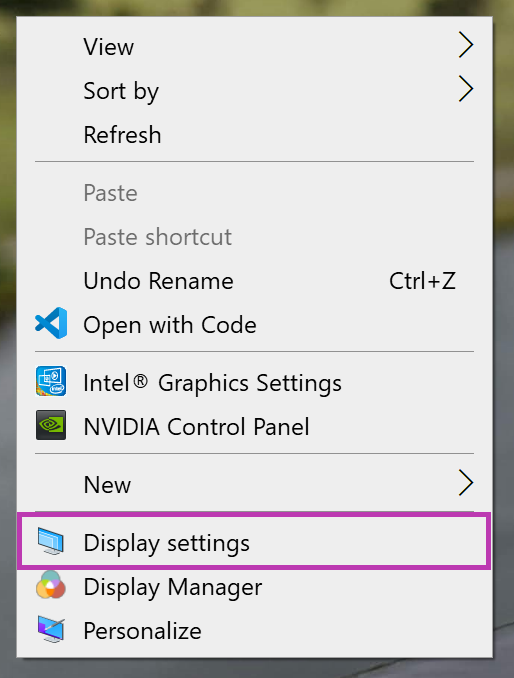
If you are trying to split screen a laptop and monitor, then the built in monitor should be screen number 1. But if you are unsure, click on the "Identify" button in the Display Settings . Windows will display a number on each screen to tell you which is which.

Can't tell which monitor is which?
Most of the time, when you connect a second monitor to your computer it can he hard to tell which is which. Usually the lower number is the original screen.
Setup Multiple Displays in Windows
As long as you see both of your monitors being displayed at the top of the Display Settings window, scroll down to the bottom. You will see the "Multiple Displays" heading.
From the dropdown, you can select how Windows 10 will configure your monitors for use. Select the "Extend these displays" option from the menu, and Windows 10 will split screen your two monitors.
Mirror screens in Windows
If you are looking to duplicate your one desktop onto multiple monitors, then you want to setup screen mirroring. From the "Multiple Displays dropdown, select the "Duplicate these displays" options. This will make the image on both monitors the exact same.
Do you see black bars on one monitor?
If you are seeing those black bars on the side of the monitor it is because the screen resolutions are different. From the Display Settings window, you can change the display resolution for each monitor. These closer the resolution, the less black bars will display on the sides of the screen.
Want a Better Dual Monitor Setup?
After your monitors are showing Windows 10 to your liking, you might want to show the taskbar on all your monitors. All with the built in settings of Windows 10. That's right, no downloading extra software!
Showing the taskbar on all your monitors will make it WAY easier to handle your multi tasking. And isn't that kind of the whole reason for having lots of monitors. Other than looking cool?
